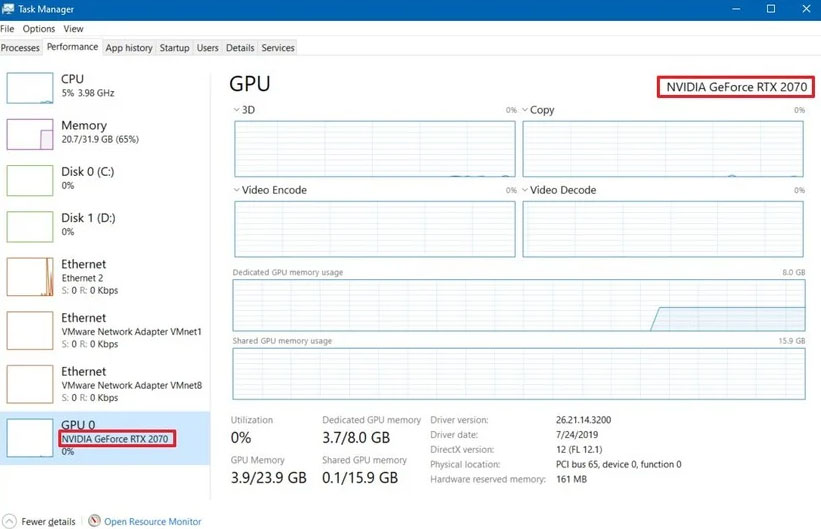در این سری از آموزشهای کامپیوتری سایت پشتکارهای فراوان، در نظر داریم به سوال چگونه بفهمیم گرافیک کامپیوتر چند است پاسخهایی را بدست آوریم.
اگر شما هم به این موضوع علاقهمند هستید، لطفاً تا پایان مقاله با ما همراه باشید.
چگونه بفهمیم گرافیک کامپیوتر چند است
در سیستمهای کامپیوتری، عملکرد کارت گرافیک بسیار مهم میباشد.
با استفاده از این قطعه سخت افزاری، سیستم کامپیوتری میتواند پیکسلها را رندر کرده و به تصاویر قابل نمایش بر روی مانیتور تبدیل نماید.
معمولاً در سیستمهای کامپیوتری، یکی از سه نوع کارت گرافیک زیر وجود دارند:
- NVIDIA
- AMD
- Intel
در حالت کلی، قدرت کارت گرافیک برای گیمرها و افرادی که مشغول انجام کارهای گرافیکی هستند، بسیار مهم میباشد.
به طوری که معمولاً گیمرها از سیستمهای گیمینگ قدرتمند و گرافیستها هم از سیستمهایی با قدرت رندرینگ بالا استفاده میکنند.
در این برای هر کسی که دارای سیستم است، لازم است که گرافیک سیستم خود را بداند تا بتواند کارایی بهتری از سیستمش بدست آورد.
در این راستا، قصد داریم روشهایی را برای پاسخگوئی به سوال چگونه بفهمیم گرافیک کامپیوتر چند است در اختیار شما قرار دهیم.
برای نشان دادن عملی این روشها، محیط ویندوز ۱۰ را مدنظر قرار میدهیم.
در ویندوز ۱۰ راههای مختلفی برای پی بردن به گرافیک کامپیوتر وجود دارد.
بررسی گرافیک سیستم از بخش تنظیمات
برای بررسی گرافیک از بخش تنظیمات، به ترتیب مراحل زیر را دنبال نمایید.
- بخش تنظیمات ویندوز را باز کنید.
- بر روی بخش “System” کلیک نمایید.
- بر روی بخش “Display” کلیک نمایید.
- در بخش “Multiple Displays”، بر روی گزینه “Advanced Display Settings” کلیک کنید.
- در نهایت در قسمت “Display Information”، اطلاعات گرافیک سیستم شما نشان داده خواهد شد.

بررسی گرافیک سیستم از بخش “Device Manager”
یکی از روشها، برای این که چگونه بفهمیم گرافیک کامپیوتر چند است استفاده از بخش “Device Manager” میباشد.
برای انجام این کار، مراحل زیر را به ترتیب دنبال نمایید.
- در بخش “Start” ویندوز، عبارت “Device Manager” را جست و جو نمایید.
- بر روی نتایج جست و جو کلیک کرده و وارد بخش “Device Manager” شوید.
- در این بخش، شاخه “Device Adapters” را گسترش دهید.
- در این جا، کارت گرافیک مورد استفاده در سیستم نشان داده خواهد شد.

بررسی میزان گرافیک از طریق “System Information”
برای انجام این کار، باید مراحل زیر را دنبال نمایید.
- به بخش “Start” ویندوز بروید.
- در آن جا، عبارت “System Information” را تایپ کرده و جست و جو نمایید.
- وارد پنل آن شوید.
- در درون پنل، شاخه “Components” را باز کرده و گسترش دهید.
- بر روی تب “Display” کلیک کنید.
- در این قسمت، در زیر عنوان “Adapter Description”، میزان گرافیک سیستم شما نشان داده شده است.
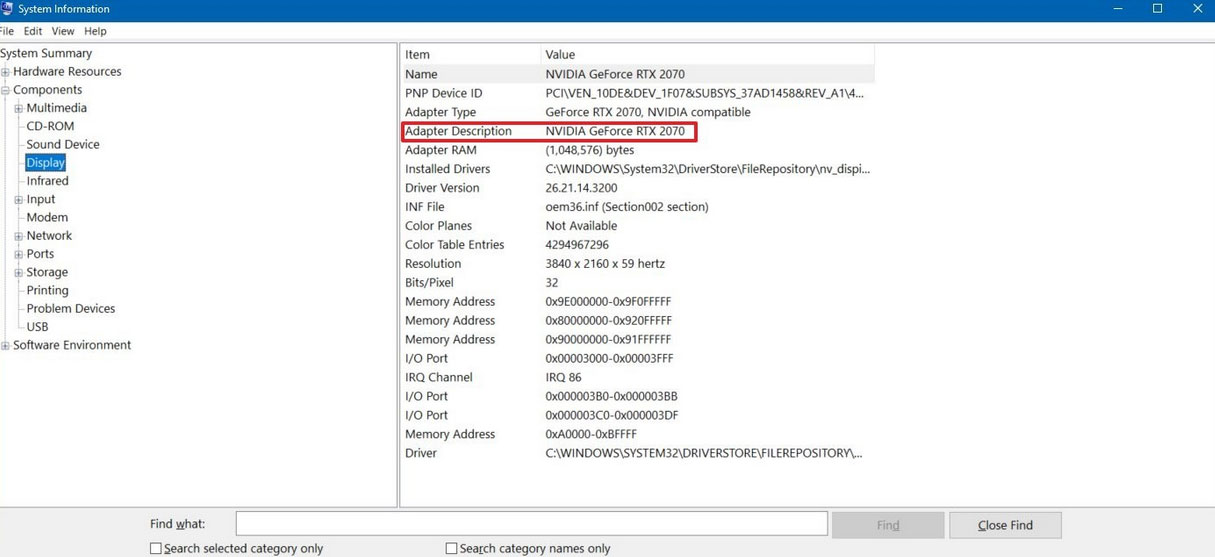
بررسی گرافیک سیستم از طریق ابزار “DirectX Diagnostic”
برای بررسی گرافیک از این طریق، مراحل زیر را به ترتیب دنبال نمایید.
- در منوی “Start” و در بخش جست و جوی ویندوز خود، عبارت “dxdiag” را تایپ نمایید.
- در نتایج بدست آمده، در بالا برنامه را پیدا کرده و اجرا نمایید.
- بر روی تب “Display” کلیک نمایید.
- در بخش “Device” میتوانید اطلاعات مربوط به میزان کارت گرافیک خود را مشاهده نمایید.

بررسی کارت گرافیک از طریق “Task Manager”
یکی از روشها، برای این که چگونه بفهمیم گرافیک کامپیوتر چند است استفاده از بخش “Task Manager” میباشد.
برای انجام این کار، مراحل زیر را به ترتیب دنبال نمایید.
- با استفاده از شورتکات “Ctrl + Shift + Esc”، برنامه “Task Manager” را اجرا نمایید.
- در درون این برنامه، بر روی تب “Performance” کلیک نمایید.
- در ادامه بر روی “GPU” کلیک کنید.
- در صفحه باز شده، گرافیک سیستم در بالا و گوشه راست صفحه قابل مشاهده میباشد.